Приложения серии Karlson
Легкое управление при помощи мыши или сенсорного экрана. Изменение масштаба или поворот изображения происходит при нажатии и удерживании кнопки.
Приложение дает Вам уникальную возможность использовать собственные рамки и изображения которые имеются в вашей коллекции. Так же вы можете их легко скачать в интернете. Здесь также все в ваших руках, есть бесплатные рамки без фона и платные, для приложения это не имеет значения. Так же вы можете сами нарисовать для себя любую рамку и использовать ее. Главное что бы это была рамка без фона. Рекомендую формат (png) можно использовать различные форматы , главное чтоб у них была прозрачность, остальное приложение сделает само(увеличит размер до необходимого ).
Панель навигации.
Панель навигации показывается при нажатии правой кнопки мыши или клику по кнопке открыть панель которая находится в левом верхнем углу на всех страницах приложения.
Она будет видна при наведении на это место курсора.
Закрывается при клике по пустому месту или также кликом правой кнопкой мыши.
Страница музыкальные открытки.
Внимание. При монтаже открытки на устройствах с небольшой оперативной памятью.
На телефонах с памятью с 1 ГБ памяти. Максимальное время съемки на которое хватило памяти на тестируемом устройстве составило 7 минут при условии что все остальное выключено, среднее время записи 3 минуты. На моем устройстве 1,9 GHz процессор и 8 Гб оперативной при тестировании более 2 часов не записывал. Думаю для обычной открытки(ролика) вполне достаточно 3-6 минут. Вполне возможно у вас получится и больше по времени открытка, просто рекомендую делать перерывы между записями. Пробуйте. Удачи.
1-Открыть изображение. Открываемые изображения добавляются в клип, по одному. Вы можете для каждого изображения выбрать время его показа в клипе, перемещая ползунок 2 перед открытием изображения, 5- время показа изображения(в секундах).
3- Добавить аудио файл в клип. Добавляется только один файл, добавленный ранее заменяется новым.
4- Добавить видеоэффект в клип. Добавляется только один файл добавленный ранее заменяется новым.
6- Пример видеоэффекта, можете добавить его или любой свой.
7- Время которое будет записано (продолжительность записываемого видео).
После начала монтажа появится кнопка New предназначена для очистки и начала монтажа новой открытки(видео).
Кнопка отменить последний файл, предназначена для удаления файлов по одному, при необходимости при каждом нажатии удаляет файл который в данный момент последний, если остался один файл она спрячется.
Кнопка отменить последний файл, предназначена для удаления файлов по одному, при необходимости при каждом нажатии удаляет файл который в данный момент последний, если остался один файл она спрячется.
В зависимости от размера окна предварительный просмотр может не совпадать с записываемым видео. Реальный размер при полноэкранном режиме.
Добавлено 2 изображения по 19с , далее время аудио и видео, запись обрезается по общему времени показа изображений.
Кнопка поделится предназначена для файлов небольших размеров. При большом размере файл как правило остается в черновиках (проверял на приложении Почта)
Обновление.
Кarlson for 8
1-Свернуть развернуть панель.
2-Главная страница.
3-Страница фотомонтажа для общих фотографий, до 50 за один раз.
4-Страница для простого фота в рамке или без.
5-Открывает и закрывает меню открытия и закрытия(очистки) аудио или видео.
6-Показать или скрыть радио.
7-Показать или скрыть меню подписать текстом или рисовать.
8-Кнопка сохранить. При сохранении видео кадры игнорируются.
9-Кнопка поделится, с ее помощью Вы можете либо поделиться сохраненной открыткой или фото, или сохранить (поделиться) снимок экрана с видео кадром.
10-Кнопка дополнительно. Открывает следующее меню.
11-Установить фон из изображения имеющегося на компьютере, выше расположены фоны имеющиеся в приложении при нажатии установится тот который нажали.
12-Кнопка обновляет все страницы приложения и полностью очищает все работы. Если нажали случайно нажимайте появившуюся кнопку (Нет)
Перед нажатием кнопки (Да) убедитесь что сохранили нужные работы.
13-Страница помощь.-Эта страница. Радио и музыка из приложения на ней не воспроизводится.Кнопка Обновление , в ней написано следующее (если нет Вашего языка здесь Вы все можете перевести с помощью переводчика на этой странице)
В этом обновлении добавлена кнопка сохранить. Для избегания лишней подрезки не рекомендую при монтаже открыток или фотомонтаже изменять размер окна в меньшую сторону или пытаться спрятать изображение за пределы видимости текущего окна.
При сохранении кнопкой сохранить видео кадры игнорируются. Для сохранения кадров из фильмов используйте кнопку поделиться и сохраняйте снимок экрана.
На странице фотомонтаж при нажатии на кнопку сохранить, фото добавляется в коллекцию, независимо сохранили ли Вы его на компьютере. Рекомендую все таки его сохранять, так как приложение не сохраняет в себе ни какой информации и при закрытии в том числе аварийном все данные удаляются, а также его можно будет использовать и позже.
Коллекция сделана для удобства монтажа, также в нее будут добавляться фото сделанные после начала монтажа общей фото. Если к примеру еще кто то пришел из друзей, Вы можете его сфотографировать и добавить в общее фото. Максимум коллекции 50 штук.
Если вы закончили один общий снимок, его можно сохранить, почистить окно и дальше продолжить работу с фото находящимися в коллекции, фото в коллекции чистится отдельной кнопкой.
На странице фотомонтаж есть отдельная кнопка сохранить , она появится при начале работы. Предназначена для сохранения общего фото без фона, для того чтоб его можно было использовать позже на любом ином фоне. Общая кнопка сохранить закрепляет Ваше совместное фото на видимом фоне, который можно менять.
Страница Фотомонтаж
1-Сделать фото. Здесь выбираете сделать фото в сердце или фото в рамке или без.
2-Изменить размер фото.
3-Повернуть фото.
4-Повернуть фото горизонтально.(При повороте на углы отличные от прямых, будет ограничения в перемещениях которых при 0 и 90или -90 нет) . Это сделано для избегания выхода изображения за границы окна.
5-Открыть изображение с компьютера(возможно Вы захотите добавить другое изображение или собрать общую фото из уже имеющихся фотоизображений ).
6-Кнопка сохранить все без фона. Собранную картину изображений можно будет использовать как на других страницах данного приложения , так же возможно и в других.(Допустим со временем Вы решите изменить подложку(фон) для этих фотографий, при этом не нужно будет делать всю работу заново.)
7-Кнопка очистки. Она открывает две кнопки. Одна очистить коллекцию(изображения вверху) вторая -очистить окно приложения( 3 установленных фото), коллекция при этом остается на месте для дальнейшей работы.
8-Обновить страницу.(Удалит всю информацию с этой страницы).
9-Сама коллекция, она начнет появляться после первой фотографии. Светится так как сейчас выбрана работа с фото в сердце.
10-Шкала индикатор. Будет расти и менять цвет в зависимости от количества сделанных фотографий. Так же после 40 фотографий приложении Вас предупредит. И на 50 закроет кнопки сделать фото. В этом нет ничего страшного Вы можете доделать работу с сделанными изображениями и после сохранения очистить коллекцию.
1-Выбрать размер текста или толщину линии. При нажатии не кнопку (а А) появятся кнопки для выбора размера текста.
2-При нажатии включается или отключается выбор случайного цвета(цвет будет меняться при перемещении по квадрату курсора или пальца)При подходящем цвете отключаем кнопку. Это будет видно по исчезновению черного прямоугольника в этой кнопке.
3-Включить отключить рисование(подпись мышью или пальцем) Сейчас включена , если нет подсветки внизу -значит выключена.
4-Удалить то что нарисовали.
5-Показать скрыть текст.-Для подписи с клавиатуры.
6-Открыть панель выбора шрифта или цвета как сейчас открыт цвет.
7-Закрыть эту панель, также она закроется при нажатии на главную кнопку подписи(Открыть, закрыть подпись)Небольшие дополнения в панели рисования.
1-Стререть изображение быстро (при перемещении курсора по этой кнопке будет постепенно удалятся последние штрихи нарисованного изображения).
2-Сохранить как клипарт.(сохраняется нарисованное изображение, после чего его можно здесь же открыть и использовать).
Так же добавлена палитра цветов и кнопка выбрать форму штриха (сейчас треугольник) и прозрачность рисуемой линии.Дополнение
После открытия аудио или видео появятся эти кнопки.
1-Показать или скрыть плейлист (в нем написано что сейчас воспроизводится).
2-Плейлист (здесь все как и везде что воспроизводится то выделено, остальное можно выбрать)
3-Кнопки управления медиа(также можно управлять нижней стандартной панелью) но если вы начнете рисовать то можете ее закрасить или закрыть рамкой и она станет не доступна. Если раскрыть то появятся еще кнопки назад и вперед а также кнопка закрыть видео аудио) Сейчас видна только кнопка паузы.
На любой из страниц кроме данной(Страница помощь) можно рисовать подписывать слушать радио или аудио видео. Также при переходах между страницами все останется на месте пока вы не закроете приложение или не обновите страницы сами.
перехода в полноэкранный режим. Если вдруг Вы не знаете как выйти обратно.
Нужно навести курсор (стрелку) в самый угол. как здесь
Тогда появится эта панель, в которой Вы можете уменьшить или закрыть окно приложения.
Пишу так как возник такой вопрос, и пользователь не знал как выйти из полноэкранного режима. Все очень просто. Обновление.
Karlson
1-Открыть панель управления. Станет прозрачной при первом открытии или контакте. Будет видна только при наведении.
2-Развернуть свернуть боковую панель.
3-Главная страница.(Рамки узоры клипарт).
4-Страница фотомонтаж(для коллекционных фотографий).
5-Страница с рамками.(Здесь вы можете сделать фото и наложить рамку или сделать фото или изображение с рамкой из уже имеющихся у Вас снимков).
6-Показыть скрыть выбор открытия или закрытия аудио, видео файлов.
7-Показать скрыть радио.
8-Показать скрыть меню подписать или нарисовать.
9-Кнопка сохранить.
10-Кнопка поделиться.
11-Кнопка дополнительные настройки(Здесь Вы можете сменить фон и почитать данную страницу или остальную информацию о приложении.).
12-Кнопка убрать рекламу.(При нажатии Вы можете совершить покупку. После чего скроется этот блок и появятся дополнительные кнопки сохранить с функциями.)
Страница Фотомонтаж
1-Здесь начнет добавляться Ваша коллекция ,после первого сохраненного фото.
2-Кнопка сохранить все без фона(Появляется после совершения покупки в приложении).
3-Открыть кнопки очистки (Здесь Вы можете выбрать очистить только то что на окне приложения или очистить коллекцию снимков)
4-Кнопка обновить страницу(Вся информация на этой странице будет удалена.
Примечание.
Если Вы делаете фото в сердце на небольших устройствах таких как телефон и менее, то не переживайте если не видите полностью изображение сердца, при сохранении оно полностью сохранится и дальше Вы можете уменьшить его размер. Всех размеров телефонов у меня нет потому проверял на самых маленьких. В основном не видна часть изображения при повернутом экране телефона, при сохранении все что Вы не видите сохраняется.
Примечание.
Если Вы делаете фото в сердце на небольших устройствах таких как телефон и менее, то не переживайте если не видите полностью изображение сердца, при сохранении оно полностью сохранится и дальше Вы можете уменьшить его размер. Всех размеров телефонов у меня нет потому проверял на самых маленьких. В основном не видна часть изображения при повернутом экране телефона, при сохранении все что Вы не видите сохраняется.
Страница фото с рамками.
1-Кнопка сохранить(появится после совершения покупки).
2-Кнопка поделится(Работает после сохранения )
3-Удалить все.
Панель подписать и радио.
1-Раскрыть выбор цвета текста или лини.
2-Показать убрать(удалить) текст. При включении появится меню выбора размера и шрифта текста.
3-Включить рисование. При включение появится выбор толщины линии.
4-Кнопка открывает 2 кнопки. Одна удалить то что нарисовали и вторая если случайно нажали просто закрыть их.
5-Открыть список радиостанций.
6-Обновить радио(На случай если радио долго на паузе или слабый сигнал не доходит сразу)
Если у Вас есть своя радиоволна, я могу добавить ее в список радио станций.
Для этого напишите мне на почту. Ссылку на Ваш поток и логотип радио.
Моя почта.
Моя почта.
1-Показать скрыть плейлист.
2-Размер видео изображения.
3-Плейлист.
Все остальные функции медиа проигрывателя доступны только на этой странице(Страница с рамками)
Успехов ! Оставляйте комментарии.
Все предложения можете писать в комментариях данного блога или в магазине Windows .







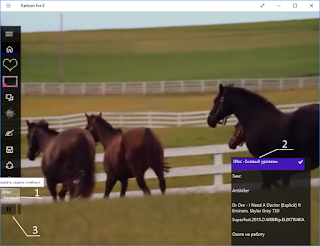








Комментариев нет:
Отправить комментарий